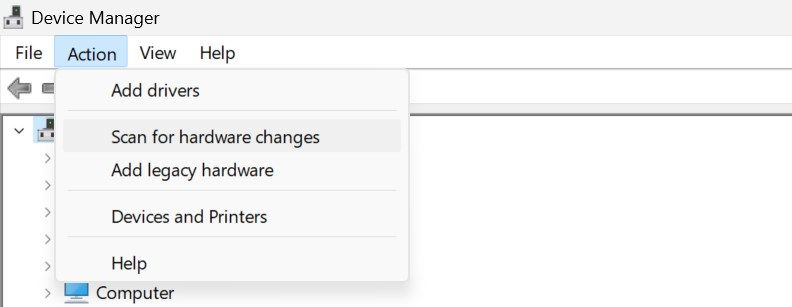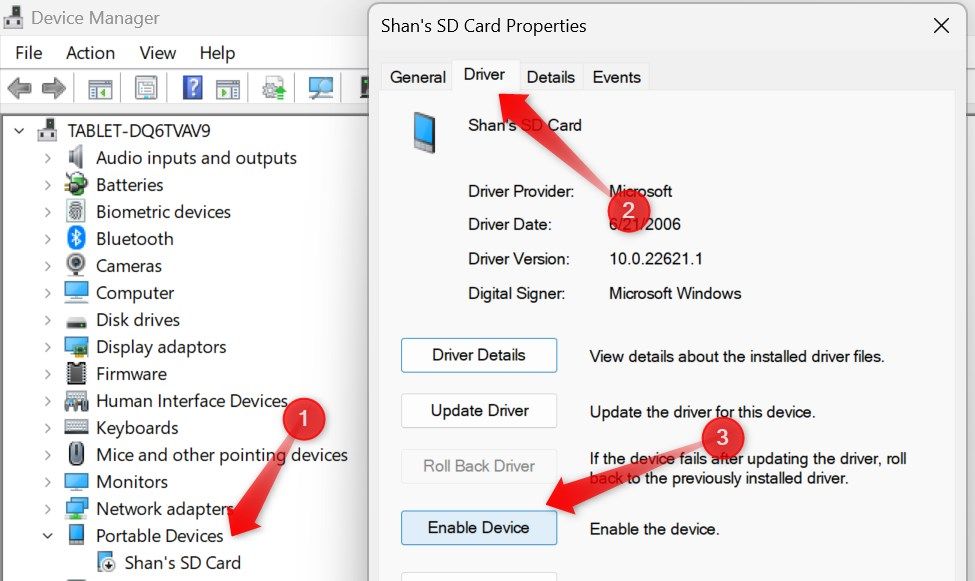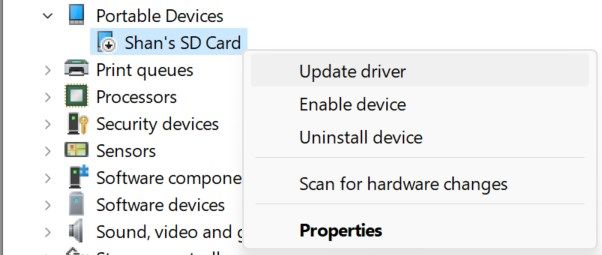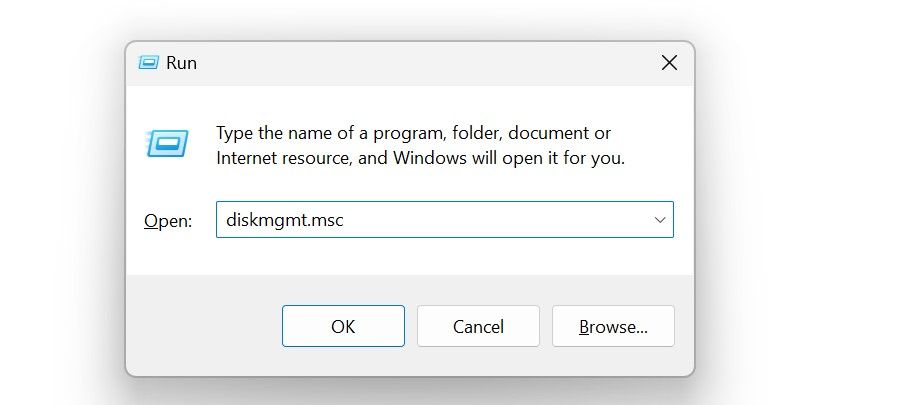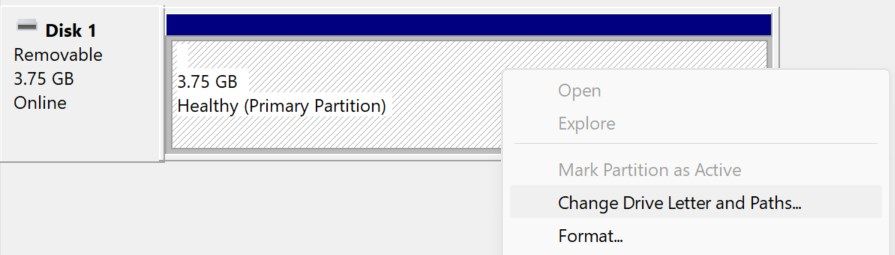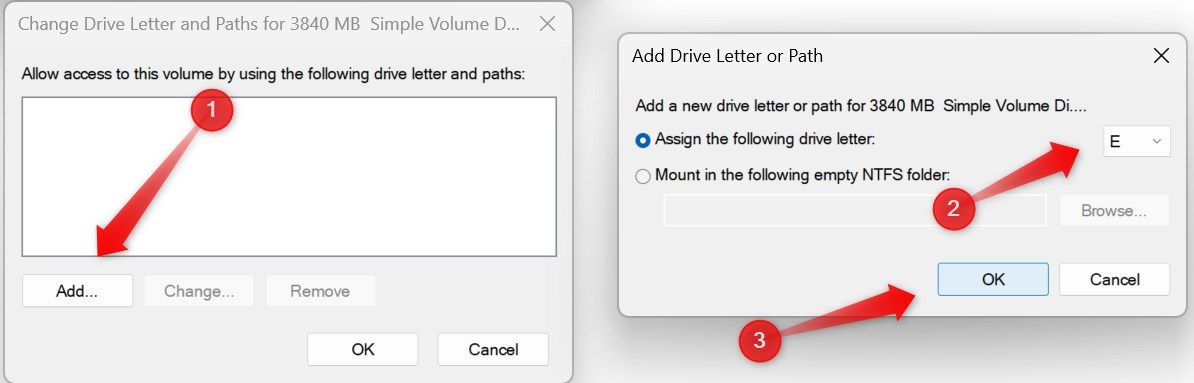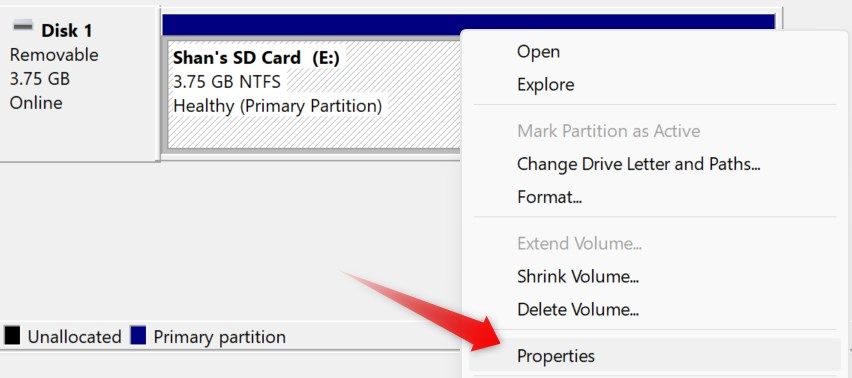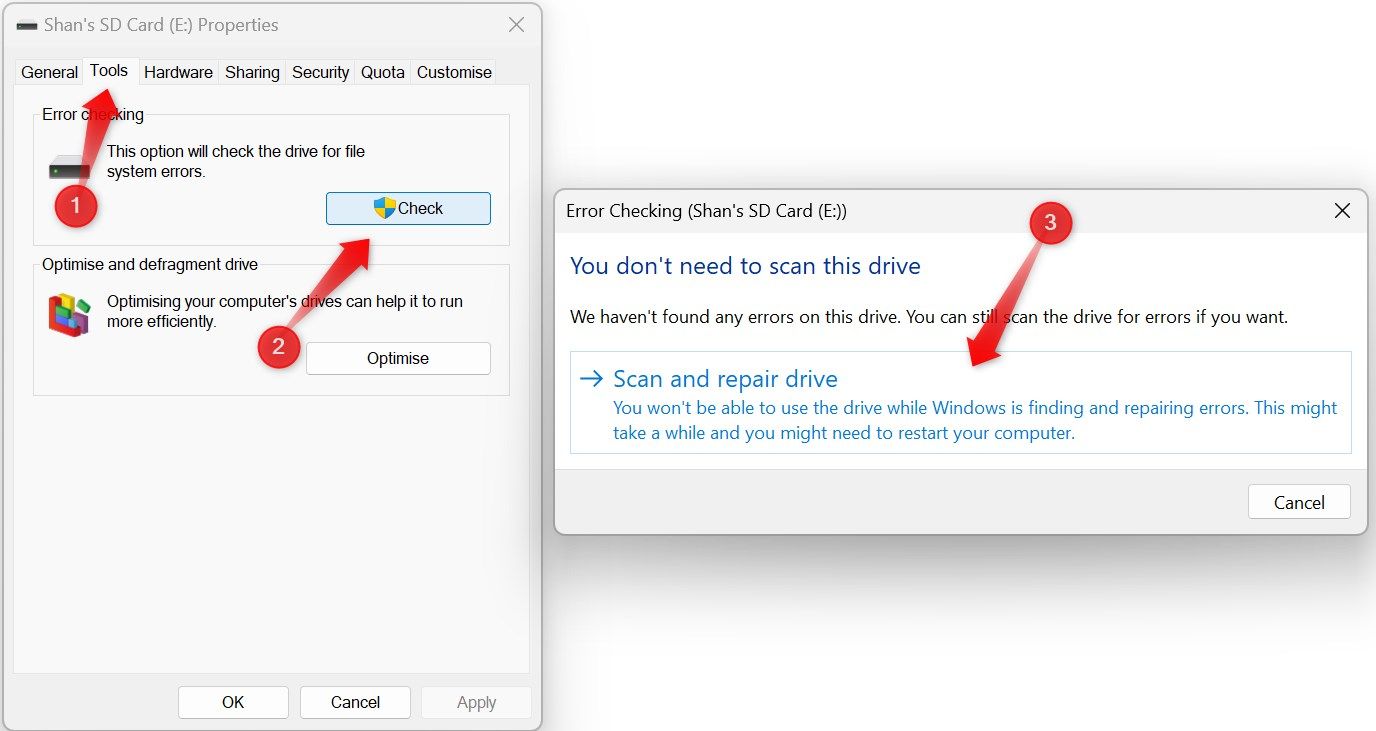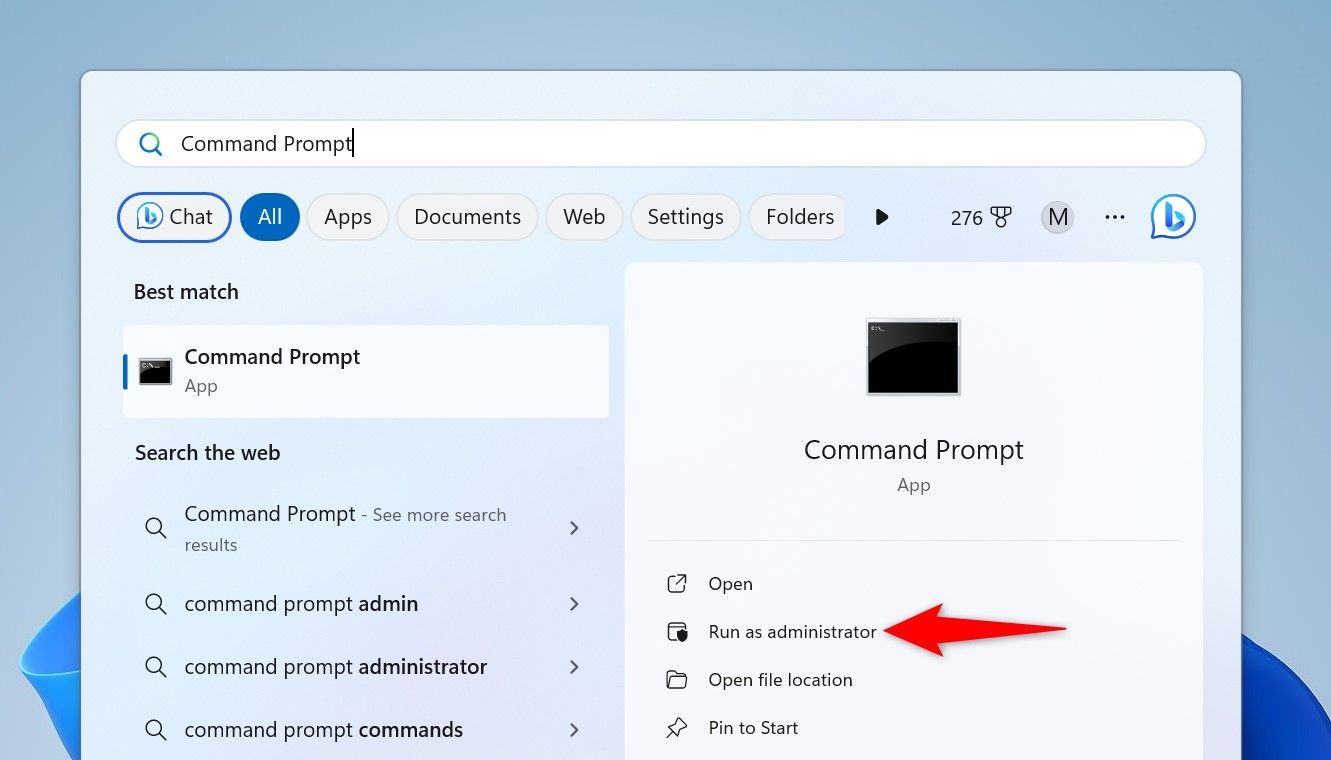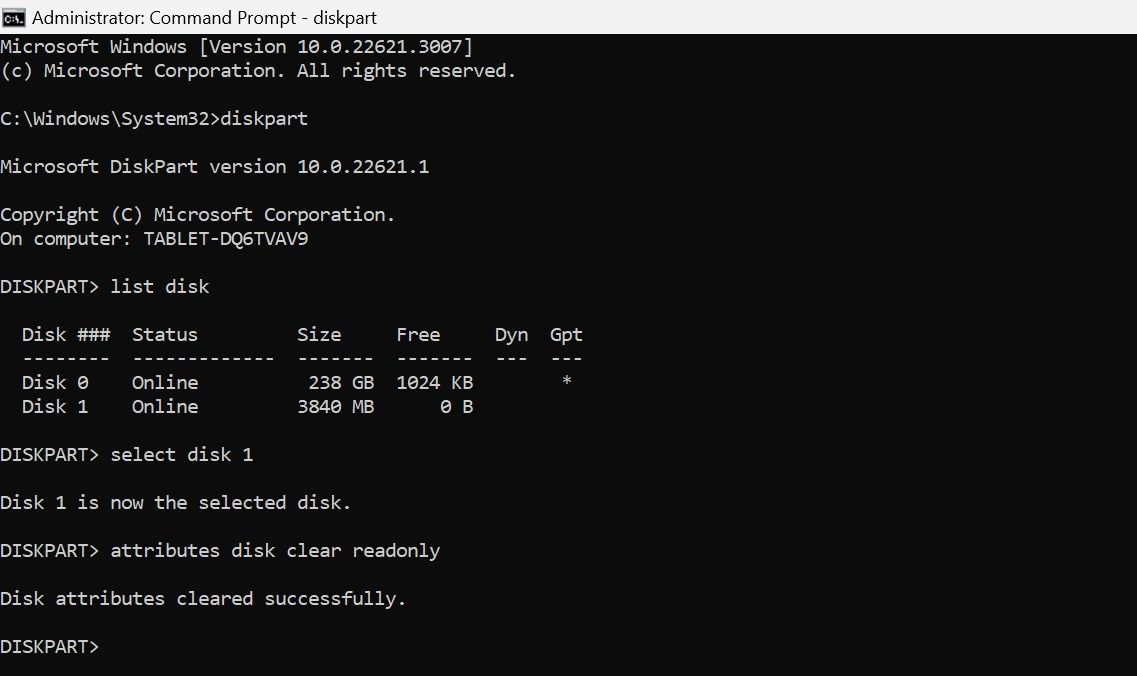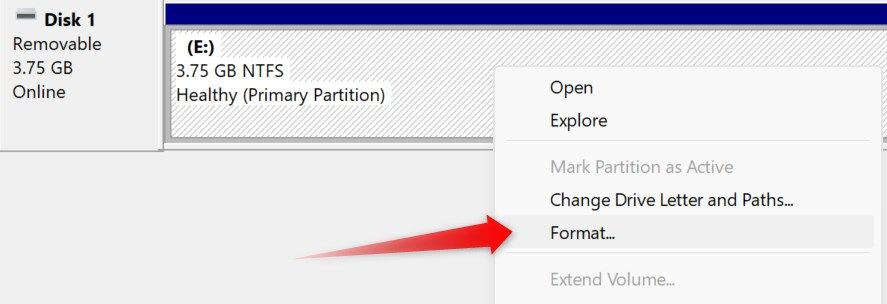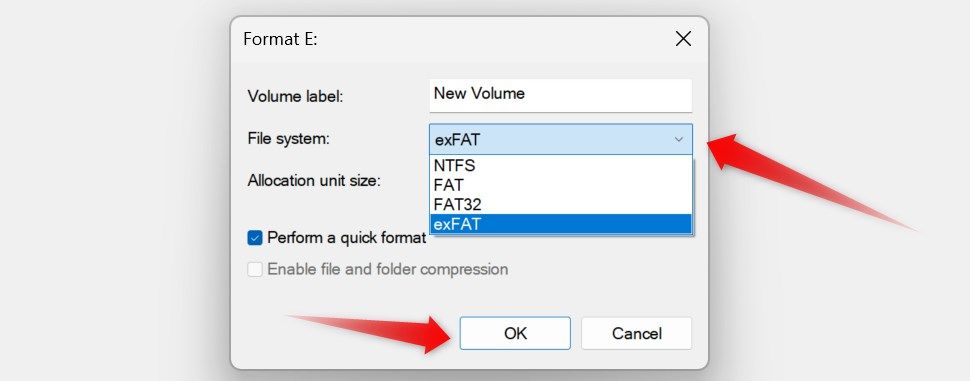Is your SD card not showing up in the File Explorer? Issues like SD card corruption, a faulty card reader, a missing drive letter, outdated drivers, and more could cause the SD card detection issue on your PC. Follow the below tips to identify the primary cause and resolve the problem.
Make Sure Your SD Card Isn’t Locked
Many full-sized SD cards feature a physical locking switch that can lock the card when moved to the bottom position. Typically, this lock switch is mounted on the front side of the card, usually on the left. If you encounter an error message like “Memory Card Locked” when connecting the card to your device, then the card is likely locked.
So, remove the card from your device and check if the switch is locked. If so, flip the switch upwards to unlock it, which should resolve the issue.
Ensure the Connection Isn’t Loose
Ensure that the SD card is inserted correctly in its slot, mainly if it’s the first time you’re inserting it. An SD card should not go beyond a certain point if properly plugged in. Gently press the card inwards to check if it moves slightly inward; if it does, the card isn’t correctly plugged in. Check if your laptop detects the card now.
If you’re using an external card reader, ensure that the card is correctly inserted into the reader and that the reader itself is securely connected to the USB port. If the card appears fully inserted, try removing and reinserting the card or reader to see if it resolves the issue. If not, go to the next troubleshooting step.
Clean the Card, the Card Reader, and the Card Slot
Dust accumulation on your SD card, the card reader, or inside the card slot can interfere with the card’s detection. To rule out this possibility, take a soft cotton cloth and gently wipe the dust off the surface of the SD card. If you’re inserting the card directly into a slot on your laptop, clean the dust from within the slot.
Avoid blowing air inside, as it can push the dust further in, potentially causing more resistance to card detection. If you’re using an external SD card reader, clean the dust from its card slot and the USB head. Also, clean the port where you intend to insert the SD card reader. If cleaning fails to resolve the issue, go to the next troubleshooting step.
Ensure That the Card or the Reader Isn’t Faulty
To ensure your SD card is not corrupted, try inserting it into another laptop. If you’re using a micro SD card via a card reader, test it on your smartphone to check for any faults. If the other laptop or smartphone successfully detects the card, it confirms that the card has no hardware issue and the problem lies elsewhere.
If you’re using a card reader, connect it to a different device to confirm that it is not faulty. Also, try plugging the card reader into a different port to rule out any issues with the USB port.
Enable the SD Card
Ensure the SD card is enabled in Device Manager. To do this, right-click the Start button and open “Device Manager.” Expand the “Portable Devices” category and look for the SD card. If you don’t see it, click the “Action” tab and select “Scan for Hardware Changes” to scan for hardware changes on your computer.
If the SD card appears detected, check if it’s enabled. Right-click on the SD card device and select “Properties.” Then, go to the “Driver” tab. If you see an “Enable Device” option here, click it to enable the card. If you see a “Disable Device” option, the card is already enabled. In that case, you don’t have to do anything.
Update the SD Card Driver
If the card is enabled but does not appear in File Explorer, ensure its drivers are fully up-to-date. Download the latest drivers from the manufacturer’s website. If the driver file is in executable format, run the file and follow the on-screen instructions. If manual installation is required, right-click the device in Device Manager and select “Update Driver.”
Then, select “Browse My Computer for Drivers,” select the downloaded drivers, and allow Device Manager to update the SD card drivers automatically.
Assign a Drive Letter to Your SD Card
If an SD card has no hardware issue, your device should detect it. To confirm this, press Win+R, type diskmgmt.msc in the Run command, and click “OK.”
If the SD card appears detected here but isn’t showing in File Explorer, ensure a drive letter is assigned to it. If no drive letter is assigned, your system won’t detect it. If no drive letter is assigned, right-click on your SD card and select “Change Drive Letter and Paths.”
Then, click the “Add” button, select a new drive letter from the drop-down list, and click “OK.”
If the drive letter is already assigned, check the drive for file system errors.
Run the CHKDSK Scan
Drive corruption can also prevent the detection of an SD card. To ensure that’s not the issue, you should repair the corrupted drive sectors. The CHKDSK scan can help with this. This scan checks for file system errors and repairs them if found. To run the scan, right-click on the SD card volume and select “Properties.”
Navigate to the “Tools” tab and click the “Check” button. Then, click on “Scan and Repair Drive” from the popup.
Ensure the SD Card Isn’t Write-Protected
If your SD card shows up in File Explorer, but you can’t transfer or modify any data, the card’s access permissions (or file attributes) could be set to read-only. To remove the write protection, type Command Prompt in Windows Search and click “Run as Administrator.”
Type diskpart and press Enter. Then, type list disk to display your storage devices. Find your SD card by size, and type select disk #, where “#” represents the number of your SD card from the listed storage devices. Finally, type attributes disk clear readonly and press Enter. Doing so will remove the write protection, allowing your SD card to be used again.
Format Your SD Card
If none of the previous solutions resolve the issue, consider formatting the SD card. Formatting often fixes underlying corruption that may prevent the card from being detected. However, remember that formatting will erase all data on the card. If the data on the card is essential, it’s best to skip this step. If the card doesn’t contain crucial data, you can format it.
To format the SD card, press Win+R, type diskmgmt.msc in the Run command, and click “OK.” Then, right-click on the SD card volume and select “Format.”
Choose your preferred File System and click “OK.” Finally, click “OK” in the confirmation popup to start the formatting process. Recheck the SD card to see if it’s accessible now.
Hopefully, the above fixes will help you identify the primary cause and make the SD card detectable again. If the card is permanently corrupted, consider replacing it with a new one.
Source link